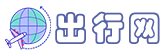lumion做的高速路
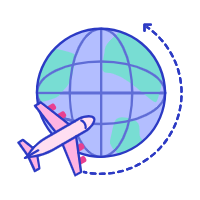 摘要:
lumion镜头不动人高速移动Lumion 安装包错!如图: 解决办法:安装包下载不完全,重新下载吧! 安装错误提示“Please install the latest grap...
摘要:
lumion镜头不动人高速移动Lumion 安装包错!如图: 解决办法:安装包下载不完全,重新下载吧! 安装错误提示“Please install the latest grap...

更多限行资讯欢迎关注微信小程序
lumion镜头不动人高速移动
Lumion 安装包错!如图: 解决办法:安装包下载不完全,重新下载吧! 安装错误提示“Please install the latest graphics card driver and all available Windows updates.” 解决办法:一般是win7系统出这个问题。翻译过来就是“请安装最新的图形卡驱动程序和所有可用的Windows更新。
软件问题。lumion模型离得很远想要移动可以在LUMION模型导入后,点击移动模式。然后查看左下角工具栏,中间的导入按钮是否变成红色。变成红色就是锁定了,找找看,点击解除就可以移动了。动画模式下,对汽车添加移动特效,然后起始的地方移动确定车的位置,移动特效点下一帧再指定车的最终位置。
不可以。在lumion软件中,只有在3D模式下才能让人物运动,2D是无法进行运动的。进入左上角有个添加特效界面,第二个是移动,点击之后左边栏会出现一个笔形的标记,点击进入场景,然后左下角的两个箭头分别是开始和结束位置。可以使用F9按键操作调整鼠标中键(微控制视点位置):控制视点的平移。
lumion如何添加公路
1、是这样子的,首先,lumion里面是不能进行建模工作的,所以添加的公路必须是你先前在其他建模软件中建模好了的,然后通过导入到Lumion软件进行编辑,修改,添加。
2、首先,打开Lumion软件并加载你的建筑场景。确保你已经完成了建筑模型的创建和场景布置。添加路灯: 在Lumion的左侧工具栏中,找到“Objects”(对象)选项卡,并点击展开。 在“Objects”选项卡中,你可以找到各种不同的对象,包括路灯。点击“Streetlights”(路灯)选项卡。
3、lumion8中如何添加交通工具模型。在桌面上鼠标左键单击lumion8程序。接着lumion8程序会运行,启动界面根据计算机的配置。在弹出的窗口上选择已有的效果图。可以看到操作的按钮和菜单在打开的效果图界面上。然后在命令板上鼠标左键单击物体。
lumion9.02配置要求
1、建议系统配置显卡: 最低 8000点 PassMark 及 6GB或更大内存,与DirectX 11或更高版本兼容。操作系统: 64位元 Windows 10 中央处理器: 尽可能高的GHz值,理想的是0+ GHz。较低的GHz值可能会成为快速显卡的瓶颈,例如Nvidia GTX 1080和Nvidia Titan X(Pascal)。
2、台式机,显卡:GTX1080ti。系统内存16GB。差不多可以完美运行Lumion0。操作顿感不明显。图片输出约为3分钟。3min超高清视频输出约为6-18小时。(会出现崩溃现象)。3min高清视频输出无压力6-10小时左右。lumuon10 最低要求配置 CPU:CPUMark得分2000【i3-8100/R5-2600】。
3、电制脑打开lumion。打开lumion后,新建一个文件。新建文件后,添加几个图层。按快捷键Alt+】,就切换到了上一个图层。按快捷键快捷键Alt+【,就切换到下一个图层。
4、内存(RAM):选择大容量、高频率的内存,如16GB或32GB DDR4内存。这些内存可以提供更快的读写速度和更大的存储空间,支持3D模型的加载和处理。存储(SSD):选择高速的固态硬盘(SSD)或NVMe SSD,以确保软件启动和运行速度。这些存储设备可以提供更快的读写速度,支持大型3D模型的加载和保存。
5、安装包下载错误导致安装无法打开 文件缺失、硬件缺失 没有破解成功 破解过程文件缺失 系统不兼容 这些都是可能会导致你安装之后软件打不开的原因!lumion电脑配置要求:显卡需要与DirectX11或更高版本兼容、CPU主频3GHz,内存8GB及上。
模型导入lumion为啥路没了从没遇到过这种情况之前都是好好的急死了su...
1、模型导入lumion之后,使用向上移动工具将模型整体向上提高,有可能建模的时候你的地面在软件中地平面以下,导入lumion中就被地面挡住了。以上回答希望对你有用。
2、模型是反面的。只有是正面的,lumion才能显示,不然是透明的,选择反转即可。下模型的坐标轴不在模型上,如果离模型很远那么导入lumion后就会看到一个框,看不见模型,建议把模型移动到坐标原点。模型单位过小或者过...举例这里我们需要引入lumion的模型。
3、没设置坐标轴一致的原因,具体操作如下:举例这里我们需要引入lumion的模型。在Sketchup中,将模型拆分为两个或更多模型。确保轴保持一致,最好将它们粘贴到位。打开lumion,根据图片的操作,先导入一个SU型号。在第二个模型中,最好将图层分开,以便于编辑。然后导入所有模型。
4、如果 SketchUp(SU)模型无法在 Lumion 11 中正常打开,可能是由于以下几个原因: Lumion 11 不兼容您当前的 SketchUp 版本。 模型文件过大,导致电脑硬件性能无法支持。 存在错误或损坏的模型元素。 某些插件或扩展程序导致的兼容性问题。
5、在Sketchup中,将模型分成两个或多个模型。确保轴保持在适当的位置,最好把它们粘在适当的位置。打开lumion,根据图片的操作将su模型导入lumion。在第二个模型中,为了便于编辑,最好将图层分开。然后导入所有模型。